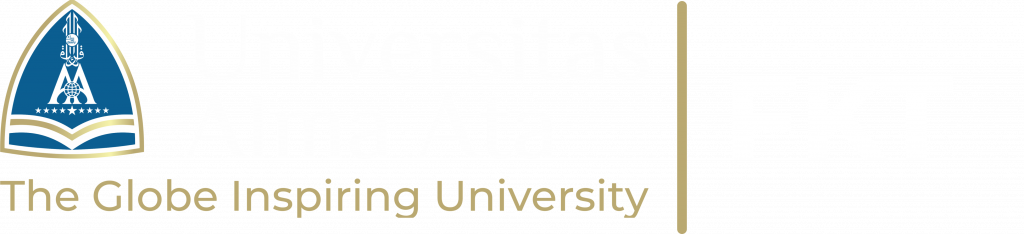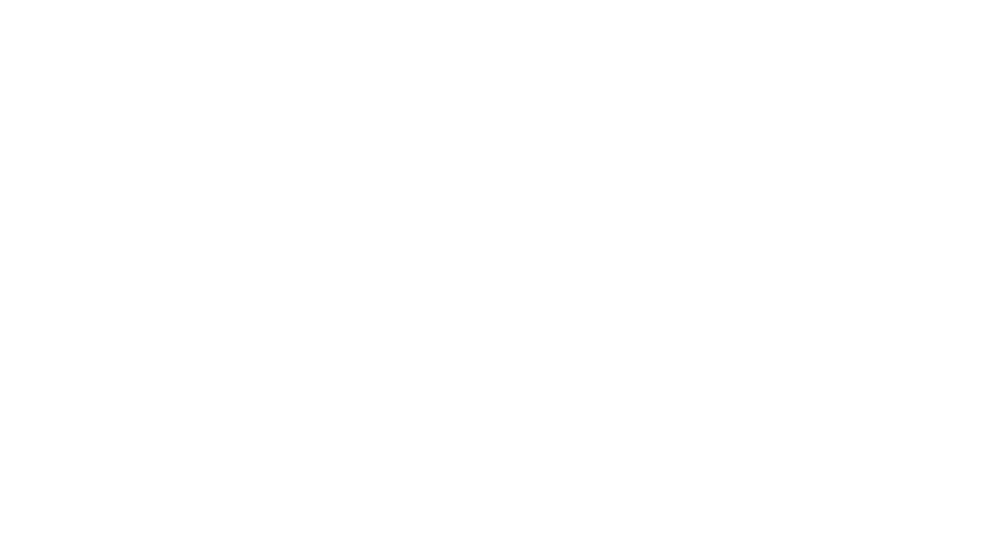Fakultas Komputer dan Teknik – Siapa yang pernah mengalami koneksi internet tiba-tiba terputus, lalu ketika ingin menyambung lagi lupa kata sandinya? Akibatnya, Anda kesulitan menghubungkan ke internet.
Jangan panik, berikut adalah tips mudah dari mahasiswa Universitas Alma Ata Yogyakarta yang dapat membantu Anda mengatasi masalah lupa kata sandi WiFi di laptop Anda. Cara ini cukup efektif dan mudah dilakukan, simak ulasan lengkapnya di bawah ini!**

**gambar: freepik.com**
**1. Periksa router yang Anda pasang**
Jika Anda belum mengubah kata sandi dari pengaturan default, cobalah periksa router Anda. Sebagian besar produsen router mencantumkan SSID (nama jaringan WiFi) dan kata sandi di bagian belakang atau bawah router dalam bentuk stiker. Jika tidak ada informasi tersebut, Anda juga dapat mencari kotak router saat pertama kali membelinya. Biasanya terdapat serangkaian angka yang diberi label sebagai “Key,” yang merupakan kata sandi WiFi Anda.
**2. Periksa kata sandi di PC Windows**
Jika Anda ingin berbagi kata sandi WiFi dengan teman tetapi Anda sendiri lupa, coba metode ini. Namun, syaratnya Anda harus terhubung ke jaringan WiFi terlebih dahulu. Ikuti langkah-langkah berikut:
– Klik tanda WiFi di bilah alat;
– Klik Pengaturan Jaringan & Internet, klik WiFi;
– Pilih Ubah opsi adaptor di bagian bawah halaman;
– Klik kanan pada WiFi yang Anda gunakan;
– Klik Status, Properti Nirkabel;
– Pilih tab Keamanan;
– Di bagian bawah Kunci keamanan jaringan, klik Tampilkan karakter;
– Jadi, itulah kata sandi WiFi yang sedang Anda gunakan.
**3. Masih untuk Windows, gunakan metode CMD**
Perintah CMD adalah aplikasi bawaan di komputer Anda yang memungkinkan Anda menjalankan berbagai perintah. Berikut adalah cara mudah dari mahasiswa informatika untuk memeriksa kata sandi WiFi yang sedang digunakan. Silakan ikuti langkah-langkah berikut:
1. Buka menu Mulai atau gunakan pintasan dengan menekan Windows + R.
2. Ketik “CMD” dan klik OK.
3. Setelah jendela dengan latar belakang hitam muncul, ketik perintah “netsh wlan show profiles” (tanpa tanda kutip) dan tekan Enter.
4. Ini akan menampilkan daftar jaringan WiFi yang pernah Anda gunakan.
5. Temukan jaringan WiFi yang ingin Anda periksa kata sandinya.
6. Ketik perintah “netsh wlan show profiles “Nama WiFi” key=clear” (tanpa tanda kutip), lalu tekan Enter.
7. Ini akan menampilkan hasilnya.
8. Anda dapat menemukan kata sandi di kolom Pengaturan Keamanan di bagian Isi Kunci.
Ini adalah panduan untuk membantu Anda menemukan kata sandi WiFi menggunakan perintah CMD di komputer Anda.
**4. Periksa kata sandi WiFi di Mac**
Untuk pengguna Mac, ada cara yang cukup sederhana untuk mengetahui kata sandi WiFi Anda. Silakan ikuti langkah-langkah berikut:
1. Buka Finder, dan navigasikan ke menu Go.
2. Di menu drop-down, pilih Utilities.
3. Klik dua kali pada Keychain Access.
4. Cari nama jaringan yang Anda gunakan, lalu klik dua kali.
5. Di menu Attributes, klik Tampilkan kata sandi.
6. Ketika kotak perintah muncul, masukkan kata sandi akun Mac Anda.
7. Klik Allow.
8. Kata sandi WiFi Anda akan ditampilkan.
Ini adalah panduan untuk membantu Anda menemukan kata sandi WiFi di perangkat Mac dengan cara yang mudah.
**5. Untuk Android, gunakan aplikasi WiFi Master Key**
Untuk pengguna Android, Anda dapat mengunduh aplikasi WiFi Master Key dari Play Store. Dengan aplikasi ini, Anda dapat memudahkan teman-teman Anda untuk terhubung ke jaringan WiFi yang sama ketika Anda sudah terhubung. Misalnya, jika Anda sudah terhubung ke jaringan WiFi, teman yang memiliki aplikasi ini juga dapat otomatis bergabung ke jaringan tersebut. Mari ikuti cara sederhana ini untuk mengetahui kata sandi WiFi Anda:
1. Buka aplikasi WiFi Master Key.
2. Klik opsi “Mulai Sekarang”.
3. Tekan tombol “Aktifkan WiFi” dan lakukan pemindaian hotspot.
4. Beri izin aplikasi untuk mengakses WiFi di perangkat Anda.
5. Klik sekali lagi pada opsi “Mulai Sekarang”.
6. Aplikasi akan menampilkan daftar koneksi internet dengan status seperti “Aman”, “Koneksi Gratis”, dan “Terhubung”.
7. Klik pada opsi “Hubungkan” untuk terhubung ke jaringan WiFi.
**6. Gunakan aplikasi WiFi Password Recovery sebagai alternatif.**
Aplikasi ini berguna saat Anda sudah terhubung ke jaringan WiFi tetapi lupa kata sandinya. Silakan ikuti langkah-langkah berikut:
1. Unduh WiFi Password Recovery dari Play Store.
2. Beri izin saat aplikasi meminta akses ke WiFi.
3. Aplikasi akan menampilkan riwayat jaringan WiFi yang pernah Anda gunakan beserta kata sandinya.
**7. Pilihan terakhir, reset router jika Anda kesulitan menerapkan metode sebelumnya.**
Jika Anda tidak bisa menggunakan metode sebelumnya, pilihan terakhir adalah mereset router. Ini adalah langkah yang diambil oleh seorang mahasiswa dari program studi Informatika di Universitas Alma Ata untuk mengganti kata sandi WiFi. Penting untuk diingat bahwa dengan melakukan reset, semua perangkat yang terhubung ke jaringan akan terputus. Oleh karena itu, Anda harus mempertimbangkan kembali sebelum melakukannya. Berikut adalah langkah-langkah yang harus Anda ikuti:
1. Periksa bagian belakang router Anda.
2. Tekan tombol reset yang kecil, biasanya bulat, dan sering kali tidak berlabel.
3. Pada beberapa router, mungkin perlu menggunakan jarum atau klip untuk menekan tombol reset karena tombol tersebut tersembunyi di dalam.
4. Tahan tombol reset selama setidaknya 30 detik hingga lampu router berkedip atau mati.
5. Temukan informasi SSID (nama jaringan WiFi) dan Key (kata sandi) di bagian belakang router.
6. Hubungkan perangkat seluler atau komputer Anda ke jaringan WiFi menggunakan kata sandi asli (Key).
Begitulah cara menemukan kata sandi WiFi di laptop Anda ketika Anda lupa. Pastikan Anda mengingat langkah-langkah ini karena Anda mungkin membutuhkan informasi ini di masa depan. Semoga berhasil!
- Izza Namira, “7 Cara Mengetahui Password WiFi di laptop, Mudah!,” IDN Times, Jan. 30, 2022. https://www.idntimes.com/tech/trend/izza-namira-1/cara-mengetahui-password-wifi-di-laptop?page=all (accessed May 24, 2023).
- https://www.freepik.com/free-photo/old-elderly-woman-her-sofa-working-modern-laptop-her-cozy-living-room-her-husband-is-background_19518791.htm#fromView=search&page=1&position=51&uuid=a1ba58a8-4fa6-4fe6-8454-fa5f89abff2e