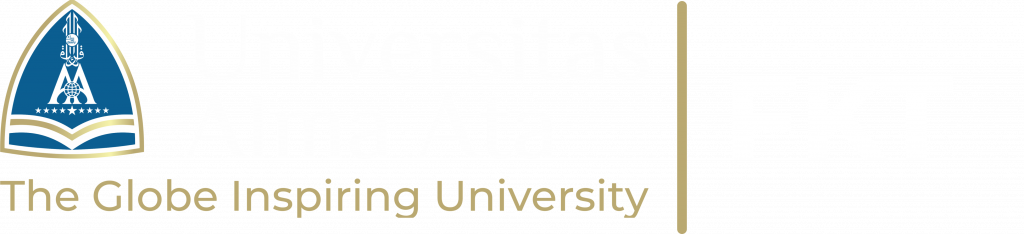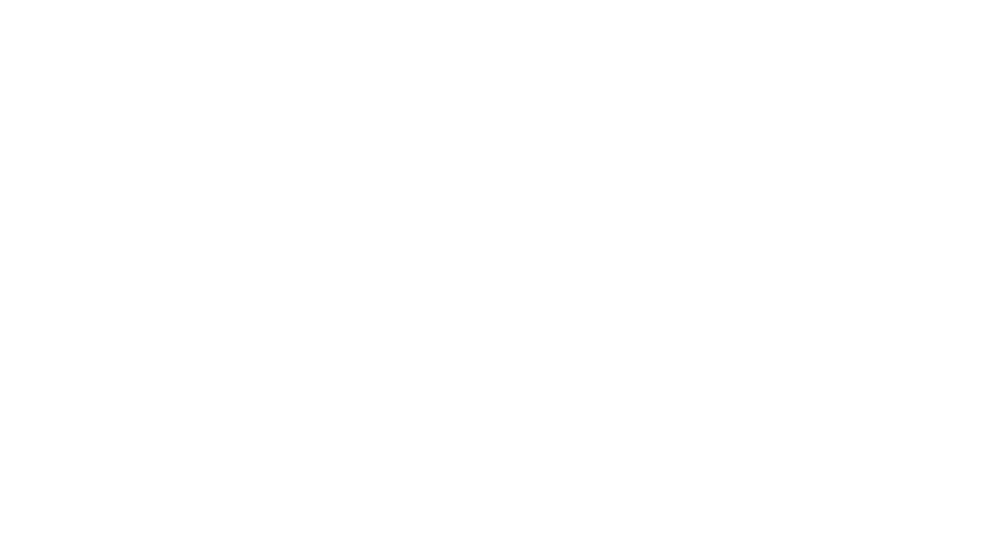Faculty of Computer and Engineering – Who has ever experienced the internet connection suddenly dropping, then when you wanted to connect again you forgot the password? As a result, you have difficulty connecting to the internet.
Don’t panic, here are easy tips from Alma Ata Yogyakarta University students that can help you overcome the problem of forgetting the WiFi password on your laptop. This method is quite effective and easy to do, see the full review below!
image : freepik.com
1. Check the router you installed
If you haven’t changed the password from the default settings, then try checking your router. Most router manufacturers list the SSID (WiFi network name) and password on the back or bottom of the router in the form of a sticker. If there is no such information, you can also look for your router box when you first buy it. There is usually a series of numbers labeled as “Key,” which is your WiFi password.
2. Check the password on the Windows PC
If you want to share your WiFi password with your friends but you yourself have forgotten it, try this method. However, the condition is that you have to connect to the WiFi network first. Follow these steps:
Click the WiFi sign on the toolbar;
Click Network & Internet Settings, click WiFi;
Select Change adapter options at the bottom of the page;
Right click on the WiFi you are using;
Click Status, Wireless Properties;
Select the Security tab;
At the bottom of Network security key, click Show character;
So, that’s the WiFi password you are currently using.
3. Still for Windows, use the CMD method
The CMD command is a built-in application on your computer that allows you to run various commands. Here is one easy way from an informatics student to check the WiFi password that is being used. Please follow these steps:
1. Open the Start menu or use the shortcut by pressing Windows + R.
2. Type “CMD” and click OK.
3. After the black background window appears, type the command “netsh wlan show profiles” (without brackets) and press Enter.
4. This will display a list of WiFi networks you have used.
5. Find the WiFi network whose password you want to check.
6. Type the command “netsh wlan show profiles “WiFi Name” key=clear” (without brackets), then press Enter.
7. This will display the results.
8. You can find the password in the Security Settings column in the Key Content section.
This is a guide to help you find out WiFi password by using CMD commands on your computer.
4. Check the WiFi password on Mac
For Mac users, there is a fairly simple way to find out your WiFi password. Please follow these steps:
1. Open Finder, and navigate to the Go menu.
2. In the drop-down menu, select Utilities.
3. Double click on Keychain Access.
4. Look for the name of the network you are using, then double-click it.
5. In the Attributes menu, click Show password.
6. When the command box appears, enter your Mac account password.
7. Click Allow.
8. Your WiFi password will be displayed.
This is a guide to help you find WiFi password on Mac devices in an easy way.
5. For Android, use the WiFi Master Key app
For Android users, you can download the WiFi Master Key application from the Play Store. With this application, you can make it easier for your friends to connect to the same WiFi network when you are already connected. For example, if you are already connected to a WiFi network, friends who have this application can also automatically join that network. Let’s follow this simple method to find out your WiFi password:
1. Open the WiFi Master Key application.
2. Click the “Start Now” option.
3. Press the “Enable WiFi” button and perform a hotspot scan.
4. Give the app permission to access WiFi on your device.
5. Click once again on the “Start Now” option.
6. The application will display a list of internet connections with statuses such as “Secure,” “Free Connection,” and “Connected.”
7. Click on the “Connect” option to connect to the WiFi network.
6. Use the WiFi Password Recovery application as an alternative.
This application is useful when you have connected to a WiFi network but forgotten the pass. Please follow these steps:
1. Download WiFi Password Recovery from Play Store.
2. Grant permission when the app requests access to WiFi.
3. The application will display the history of the WiFi networks you have used along with their passwords.
7. The final option, reset the router if you have difficulty applying the previous methods.
If you can’t use the previous methods, the last option is to reset the router. This is the step taken by a student from the Informatics study program at Alma Ata University to change the WiFi password. It is important to remember that by performing a reset, all devices connected to the network will be disconnected. Therefore, you should reconsider before doing it. Here are the steps you must follow:
1. Check the back of your router.
2. Press the reset button which is small, usually round, and often without a label.
3. On some routers, it may be necessary to use a needle or clip to press the reset button because the button is hidden inside.
4. Hold the reset button for at least 30 seconds until the router lights flash or turn off.
5. Find the SSID (WiFi network name) and Key (password) information on the back of the router.
6. Connect your mobile device or computer to the WiFi network using the original password (Key).
That’s how to find out the WiFi password on your laptop when you forget it. Make sure you remember these steps because you may need this information in the future. Good luck!
Source:
- Izza Namira, “7 Cara Mengetahui Password WiFi di laptop, Mudah!,” IDN Times, Jan. 30, 2022. https://www.idntimes.com/tech/trend/izza-namira-1/cara-mengetahui-password-wifi-di-laptop?page=all (accessed May 24, 2023).
- https://www.freepik.com/free-photo/old-elderly-woman-her-sofa-working-modern-laptop-her-cozy-living-room-her-husband-is-background_19518791.htm#fromView=search&page=1&position=51&uuid=a1ba58a8-4fa6-4fe6-8454-fa5f89abff2e